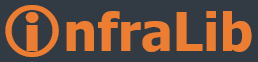| Uninstalling Windows Internal Database is not recommended, because it may affect other applications that may be using the same database instance (such as Windows SharePoint Services). |
- Open a command shell.
- Call msiexec with the correct key for the operating system platform.
- On 32-bit platforms: msiexec /x {CEB5780F-1A70-44A9-850F-DE6C4F6AA8FB} callerid=ocsetup.exe
- On 64-bit platforms: msiexec /x {BDD79957-5801-4A2D-B09E-852E7FA64D01} callerid=ocsetup.exe
The removal of the application may not remove the default .mdb and .ldb files, which will cause a subsequent WSUS 3.0 installation to fail. These files can be deleted from the %windir%\SYSMSI\SSEE directory.