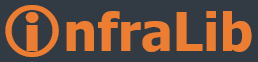Tuesday 17 December 2013
PHP Warning: PHP Startup: Unable to load dynamic library '/usr/lib/php5/20090626+lfs/intl.so'
Bir Linux sunucumda local mail gönderimi için bir servis kurduktan sonra aşağıdaki hataları otomatik olarak mail adresime almaya başladım.
[ -x /usr/lib/php5/maxlifetime ] && [ -d var/lib/php5 ] && find /var/lib/php5/ -depth -mindepth 1 -maxdepth 1 - type f -cmin +$(/usr/lib/php5/maxlifetime) ! -execdir fuser -s {} /dev/null \; -delete
PHP Warning: PHP Startup: Unable to load dynamic library '/usr/lib/php5/20090626+lfs/intl.so' - /usr/lib/php5/20090626+lfs/intl.so:cannot open shared object file: No such file or directory in Unknown on line 0
Sunucuda /usr/lib/php5# cd 20090626+lfs/ klasöründe intl.so dosyasını göremeyince, eklemek için aşağıdaki komutu kullanarak sorunu çözdüm. Umarım size de yardımcı olur.
sudo apt-get install php5-intl
Friday 13 December 2013
Remote Access Service Start Errors on Windows Server 2008 / FF TMG
If you try to enable VPN client access to provide VPN connections or to enable RRAS for DHCP relay agent etc.
And if RRAS service cannot start? You might have errors below in your event viewer
The steps below solved my problem.
Unbind IPv6 from you NICs
Hope it helps.
And if RRAS service cannot start? You might have errors below in your event viewer
- 20103 : Unable to load C:\Windows\System32\iprtrmgr.dll.
- 7024 : The Routing and Remote Access service terminated with service-specific error A device attached to the system is not functioning.
- 20103 : Unable to load C:\Windows\System32\iprtrmgr.dll.
- 21119 : The Remote Access Service configuration for VPN could not be completed. As a result, the Remote Access Service may be stopped.
The steps below solved my problem.
Unbind IPv6 from you NICs
- Backup & Delete HKEY_LOCAL_MACHINE\System\currentcontrolset\services\remoteaccess\routermanagers\IPV6
- Backup & Delete HKEY_LOCAL_MACHINE\SYSTEM\CurrentControlSet\services\TCPIP6\Parameters\DisabledComponents
- Restart the server , start the RRAS.
Hope it helps.
Tuesday 10 December 2013
System Center 2012 R2 Configuration Manager Toolkit
A useful announcement from J.C. Hornbeck | Solution Asset PM | Microsoft GBS Management and Security Division
( http://www.microsoft.com/en-us/download/details.aspx?id=36213 )
The Microsoft System Center 2012 R2 Configuration Manager Toolkit contains fifteen downloadable tools to help you manage and troubleshoot Microsoft System Center 2012 R2 Configuration Manager. The following list provides specific information about each tool in the toolkit.
Note: Items with an * are new in the R2 Toolkit and require Microsoft System Center 2012 R2 Configuration Manager for full functionality.
Server Based Tools
Client Based Tools
( http://www.microsoft.com/en-us/download/details.aspx?id=36213 )
The Microsoft System Center 2012 R2 Configuration Manager Toolkit contains fifteen downloadable tools to help you manage and troubleshoot Microsoft System Center 2012 R2 Configuration Manager. The following list provides specific information about each tool in the toolkit.
Note: Items with an * are new in the R2 Toolkit and require Microsoft System Center 2012 R2 Configuration Manager for full functionality.
Server Based Tools
- * DP Job Manager - A tool that helps troubleshoot and manage ongoing content distribution jobs to Configuration Manager distribution points.
- * Collection Evaluation Viewer - A tool that assists in troubleshooting collection evaluation related issues by viewing collection evaluation details.
- * Content Library Explorer - A tool that assists in troubleshooting issues with and viewing the contents of the content library.
- Security Configuration Wizard Template for Microsoft System Center 2012 R2 Configuration Manager - The Security Configuration Wizard (SCW) is an attack-surface reduction tool for the Microsoft Windows Server 2008 R2 operating system. Security Configuration Wizard determines the minimum functionality required for a server's role or roles, and disables functionality that is not required.
- Content Library Transfer – A tool that transfers content from one disk drive to another.
- Content Ownership Tool – A tool that changes ownership of orphaned packages (packages without an owner site server).
- Role-based Administration Modeling and Auditing Tool – This tool helps administrators to model and audit RBA configurations.
- Run Metering Summarization Tool - The purpose of this tool is to run the metering summarization task to analyze raw metering data
Client Based Tools
- Client Spy - A tool that helps you troubleshoot issues related to software distribution, inventory, and software metering on System Center 2012 Configuration Manager clients.
- Configuration Manager Trace Log Viewer – A tool used to view log files created by Configuration Manager components and agents.
- Deployment Monitoring Tool - The Deployment Monitoring Tool is a graphical user interface designed help troubleshoot Applications, Updates, and Baseline deployments on System Center 2012 Configuration Manager clients.
- Policy Spy - A policy viewer that helps you review and troubleshoot the policy system on System Center 2012 Configuration Manager clients.
- Power Viewer Tool – A tool to view the status of power management feature on System Center 2012 Configuration Manager clients.
- Send Schedule Tool - A tool used to trigger a schedule on a client or trigger the evaluation of a specified DCM Baseline. You can trigger a schedule either locally or remotely.
- Wakeup Spy – A tool that provides a view of the power state of Configuration Manager client computers and which operate as managers or manages.
Wednesday 4 December 2013
SCCM Client : Failed to find the certificate in the store error
If you see the entries below in your ClientIDManagerStartup.log file
RegTask: Failed to get certificate. Error: 0x80004005 ClientIDManagerStartup 04/12/2013 11:30:29 5992 (0x1768)
Error initializing client registration (0x80040222). ClientIDManagerStartup 04/12/2013 11:30:29 5992 (0x1768)
RegTask - Executing registration task synchronously. ClientIDManagerStartup 04/12/2013 11:30:42 1276 (0x04FC)
Failed to find the certificate in the store, retry 1. ClientIDManagerStartup 04/12/2013 11:30:42 1276 (0x04FC)
Failed to find the certificate in the store, retry 2. ClientIDManagerStartup 04/12/2013 11:30:42 1276 (0x04FC)
Failed to find the certificate in the store, retry 3. ClientIDManagerStartup 04/12/2013 11:30:42 1276 (0x04FC)
Failed to find the certificate in the store, retry 4. ClientIDManagerStartup 04/12/2013 11:30:42 1276 (0x04FC)
Failed to find the certificate in the store, retry 5. ClientIDManagerStartup 04/12/2013 11:30:42 1276 (0x04FC)
RegTask: Failed to get certificate. Error: 0x80004005 ClientIDManagerStartup 04/12/2013 11:30:43 1276 (0x04FC)
and SCCM client repair didn't help to fix you client communication.
You can try to do these to fix it, 1.Stop SMS Agent Host Service 2.Delete C:\ProgramData\Microsoft\Crypto\RSA\MachineKeys\19c5cf9c7b5dc9de3e548adb70398402_50e417e0-e461-474b-96e2-077b80325612 3.Start SMS Host Agent Service and monitor the log file ClientIDManagerStartup.log ! : New 19c.... certificate file should also have created automatically in the folder above.
You should be able to see informational log entries if it helped, like
Read SMBIOS (encoded): 54006F002000420065002000460069006C006C00....
Evaluated SMBIOS (encoded): 54006F002000420065002000460069006C00....
No SMBIOS Changed ClientIDManagerStartup 04/12/2013 11:33:29 2212 (0x08A4) ....
If you are still seeing same errors, you can also try to change permissions of C:\ProgramData\Microsoft\Crypto\RSA\MachineKeys by adding Local System.
Ps. The cert. path in XP systems is C:\Documents and Settings\all users\ApplicationData\Microsoft\Crypto\RSA\MachineKeys\
Friday 29 November 2013
How to install AD DS and create forest via PS?
Here is another small tip to create a new forest on a clean Windows Server 2012 R2, it installs AD DS, DNS and necessary administrative tools, and creates your forest, DNS entries etc.
Very useful information about AD DS Deployment Cmdlets can be found at http://technet.microsoft.com/en-us/library/hh974720.aspx / http://technet.microsoft.com/en-us/library/hh472162.aspx
Import-Module ServerManager
Install-WindowsFeature AD-Domain-Services
Import-Module ADDSDeployment
Install-ADDSForest -DomainName lab.infralib.com -DomainNetbiosName lab -SafeModeAdministratorPassword (ConvertTo-SecureString -String "YourPasswordHere" -AsPlainText -Force) -NoDnsOnNetwork -InstallDns -DomainMode Win2008R2 -ForestMode Win2008R2 -NoRebootOnCompletion -Confirm:$false
Add-WindowsFeature RSAT-AD-Tools
Restart-Computer
Very useful information about AD DS Deployment Cmdlets can be found at http://technet.microsoft.com/en-us/library/hh974720.aspx / http://technet.microsoft.com/en-us/library/hh472162.aspx
Thursday 28 November 2013
VMWare vCenter cannot contact the specified host error while adding host.
Please search VMware web site first if you get this error and if you haven't looked to general solutions for this issue yet. You might have problems in your network configuration, DNS, IP or Lockdown mode might have enabled on the host. etc.
You may have latency issues if you still get this error and you believe your network configuration is correct.
In my case vCenter starts adding the host in retrieving mode, I can see it can communicate to my host on host's events as well.
But if fails and gives the error below.
Cannot contact the specified host. The host may not be available on the network, a network configuration problem may exist, or the management service on this host is not responding

I found this solution at VMware web site (Alarms about the host connection state changing from green to red frequently occur (1020210)) and added
<handshakeTimeoutMs> 120000 </handshakeTimeoutMs>
between <ssl> and </ssl> in /etc/vmware/hostd/config.xml file, then restarted the management agents, it resolved my issue, hope it helps.
(Restarting the Management agents on an ESXi or ESX host (1003490))

You may have latency issues if you still get this error and you believe your network configuration is correct.
In my case vCenter starts adding the host in retrieving mode, I can see it can communicate to my host on host's events as well.
But if fails and gives the error below.
Cannot contact the specified host. The host may not be available on the network, a network configuration problem may exist, or the management service on this host is not responding

I found this solution at VMware web site (Alarms about the host connection state changing from green to red frequently occur (1020210)) and added
<handshakeTimeoutMs> 120000 </handshakeTimeoutMs>
between <ssl> and </ssl> in /etc/vmware/hostd/config.xml file, then restarted the management agents, it resolved my issue, hope it helps.
(Restarting the Management agents on an ESXi or ESX host (1003490))

Wednesday 27 November 2013
VMWare vCenter Server 5.5 installation on Windows 2012 R2 stuck at Directory Services Installation
I have just experienced the problem below while testing VMware vCenter 5.5 on Windows 2012 R2. It stuck at Installing Directory Services step.

I found the installer was trying to run a non-existing file "ocsetup.exe" at this step, weird thing is vCenter installer doesn't complain about that, it only waits, the log file is under %temp%\vminst.log.
I copied ocsetup.exe file from a Windows Server 2008 R2 server's system32 to C:\Windows\system32 folder on Windows Server 2012 R2.
Hope it helps.

I found the installer was trying to run a non-existing file "ocsetup.exe" at this step, weird thing is vCenter installer doesn't complain about that, it only waits, the log file is under %temp%\vminst.log.
- VMware VirtualCenter-build-1235232: 11/27/13 09:48:55 Begin Logging
- VMware VirtualCenter-build-1235232: 11/27/13 09:48:55 --- CA exec: VMAdamInstall
- VMware VirtualCenter-build-1235232: 11/27/13 09:48:55 Getting Property CustomActionData = 603;603;C:\Users\ADMINI~1.VML\AppData\Local\Temp\{A4400513-2688-45A9-8439-CA991F4E4106};C:\Windows\SysWOW64\;C:\Windows\system32\;C:\Windows\ADAM\
- VMware VirtualCenter-build-1235232: 11/27/13 09:48:55 setupApp = [C:\Windows\system32\ocsetup.exe]
- VMware VirtualCenter-build-1235232: 11/27/13 09:48:55 --- function: SetupComponentOnWindows
- VMware VirtualCenter-build-1235232: 11/27/13 09:48:55 [C:\Windows\system32\cmd.exe /c start /w C:\Windows\system32\ocsetup.exe DirectoryServices-ADAM /passive /norestart]
- VMware VirtualCenter-build-1235232: 11/27/13 09:48:55 Util_Launch::Wait: 1 Hide: 1
- VMware VirtualCenter-build-1235232: 11/27/13 09:48:55 Found "C:\Windows\system32\cmd.exe"
- VMware VirtualCenter-build-1235232: 11/27/13 09:48:55 Attempting to launch ["C:\Windows\system32\cmd.exe" /c start /w C:\Windows\system32\ocsetup.exe DirectoryServices-ADAM /passive /norestart]
I copied ocsetup.exe file from a Windows Server 2008 R2 server's system32 to C:\Windows\system32 folder on Windows Server 2012 R2.
- VMware VirtualCenter-build-1235232: 11/27/13 10:40:44 Attempting to launch ["C:\Windows\system32\cmd.exe" /c start /w C:\Windows\system32\ocsetup.exe DirectoryServices-ADAM /passive /norestart]
- VMware VirtualCenter-build-1235232: 11/27/13 10:41:11 Process returned 0
Hope it helps.
Sunday 24 November 2013
Microsoft .NET Framework 4.5.1 coming to WSUS
This post was authored by Vivek Mishra on behalf of the .NET Framework team.
The Microsoft .NET Framework 4.5.1 will be made available via Windows Server Update Services on 26 Nov 2013 and this blog highlights some of the key aspects.
The .NET Framework is a development platform for building apps for Windows, Windows Phone, Windows Server, and Windows Azure. The .NET Framework 4.5.1 is a highly compatible, in-place update to the .NET Framework 4 and 4.5. The .NET Framework 4.5.1 can be installed fresh on any supported platform or can be used to upgrade your previous .NET 4 or 4.5 installation. The .NET Framework 4.5.1 also works side by side with older Framework versions lower than .NET 4.0. Applications that are based on earlier versions of the Framework will continue to run on the version targeted by default, after .NET Framework 4.5.1 is installed.
You can learn more about .NET Framework 4.5.1 here.
Useful information about this release:
1. The .NET Framework 4.5.1 and its corresponding language packs are being released for following supported platforms: Windows Vista SP2, Windows 7 SP1, Windows Server 2008 SP2, Windows Server 2008 R2 SP1, and Windows Server 2012.
2. The .NET Framework 4.5.1 Language Packs will also be available via WSUS, both to support the upgrade of previous language packs for .NET Framework 4 or 4.5 and for computers, that either have the localized version of the base operating system or have one or more Multilingual User Interface (MUI) packs installed.
3. On Windows 8.1, Windows RT 8.1 and Windows Server 2012 R2, .NET Framework 4.5.1 is available in-box, so you do not need to deploy or install the product separately.
4. On Windows 8 and Windows RT, customers can get the .NET Framework 4.5.1 by upgrading their computer to Windows 8.1 and Windows RT 8.1 respectively. There is currently no .NET Framework 4.5.1 Windows Update offering for these 2 platforms.
5.Enterprises, that have a specific need to block offering .NET Framework 4.5.1, on computers which can directly connect to Microsoft Update servers, can do so by deploying the blocker registry key as described in following Microsoft Knowledge Base: KB2721187: How to temporarily block the installation of the .NET Framework 4.5.1 and its corresponding language packs
The Microsoft .NET Framework 4.5.1 will be made available via Windows Server Update Services on 26 Nov 2013 and this blog highlights some of the key aspects.
The .NET Framework is a development platform for building apps for Windows, Windows Phone, Windows Server, and Windows Azure. The .NET Framework 4.5.1 is a highly compatible, in-place update to the .NET Framework 4 and 4.5. The .NET Framework 4.5.1 can be installed fresh on any supported platform or can be used to upgrade your previous .NET 4 or 4.5 installation. The .NET Framework 4.5.1 also works side by side with older Framework versions lower than .NET 4.0. Applications that are based on earlier versions of the Framework will continue to run on the version targeted by default, after .NET Framework 4.5.1 is installed.
You can learn more about .NET Framework 4.5.1 here.
Useful information about this release:
1. The .NET Framework 4.5.1 and its corresponding language packs are being released for following supported platforms: Windows Vista SP2, Windows 7 SP1, Windows Server 2008 SP2, Windows Server 2008 R2 SP1, and Windows Server 2012.
2. The .NET Framework 4.5.1 Language Packs will also be available via WSUS, both to support the upgrade of previous language packs for .NET Framework 4 or 4.5 and for computers, that either have the localized version of the base operating system or have one or more Multilingual User Interface (MUI) packs installed.
3. On Windows 8.1, Windows RT 8.1 and Windows Server 2012 R2, .NET Framework 4.5.1 is available in-box, so you do not need to deploy or install the product separately.
4. On Windows 8 and Windows RT, customers can get the .NET Framework 4.5.1 by upgrading their computer to Windows 8.1 and Windows RT 8.1 respectively. There is currently no .NET Framework 4.5.1 Windows Update offering for these 2 platforms.
5.Enterprises, that have a specific need to block offering .NET Framework 4.5.1, on computers which can directly connect to Microsoft Update servers, can do so by deploying the blocker registry key as described in following Microsoft Knowledge Base: KB2721187: How to temporarily block the installation of the .NET Framework 4.5.1 and its corresponding language packs
Monday 11 November 2013
MS Güncelleme : SCCM 2012 R2 (OSD, PXE, WDS)
MS'in yayınladığı bu SCCM 2012 R2 güncellemesini özellikle OSD bileşenini ve PXE-enabled dağıtım noktalarını kullanıyorsanız kaçırmamanızı tavsiye ederim. zira WDS ve yavaş imaj transferi problemlerinizin çözümü olabilir.
Don't miss this update for SCCM 2012 R2 if you use OSD feature with PXE-enabled DPs. As it might be your saviour for your WDS or slow transfer problems.
Makaleden alıntı.
Bu güncelleme Microsoft System Center 2012 R2 Configuration Manager'de aşağıdaki sorunları giderir.
Bir dağıtım noktasında (Dist. Point) a PXE rolü atadığınızda veya bir boot imajında 'Deploy this boot image from the PXE-enabled distribution point' seçeneğini seçtiğinizde WDS yani Windows Deployment Servisi duruyorsa. Ayrıca Windows Uygulama günlüğünde aşağıdaki hatasının alınması.
Faulting application name: svchost.exe_WDSServer, version: 6.3.9600.16384, time stamp: 0x5215dfe3
Faulting module name: MSVCR100.dll, version: 10.0.40219.1, time stamp: 0x4d5f034a Exception code: 0xc0000005
Fault offset: 0x000000000005f61a
Faulting process id: 0xae4
Faulting application start time: 0x01cec5d767184634
Faulting application path: C:\Windows\system32\svchost.exe
Faulting module path: C:\Program Files\Microsoft Configuration Manager\bin\x64\MSVCR100.dll
Not Bu problem sadece site sucnularındaki dağıtım noktalarını etkiler.
İşletim sistemi imajının SCCM 2012 R2 istemcisine indirilme işlemi daha eski versiyona sahip SCCM 2012 istemcilerinden uzun sürüyor olması.
Bu güncelleme Central Admin. ve Primary sitelara, yönetim konsollarına ve istemcilere uygulanır. Site sunucusuna kurduğunuzda size istemci güncelleme paketi oluşturma imkanı da sunar.
Site sunucularına kurulumdan sonra boot imajlarının update edilmesi gerektiğini unutmayın.
Tam makaleye http://support.microsoft.com/kb/2905002 adresinden ulaşabilirsiniz.
Don't miss this update for SCCM 2012 R2 if you use OSD feature with PXE-enabled DPs. As it might be your saviour for your WDS or slow transfer problems.
Makaleden alıntı.
Özet
Bu güncelleme Microsoft System Center 2012 R2 Configuration Manager'de aşağıdaki sorunları giderir.
Sorun 1
Bir dağıtım noktasında (Dist. Point) a PXE rolü atadığınızda veya bir boot imajında 'Deploy this boot image from the PXE-enabled distribution point' seçeneğini seçtiğinizde WDS yani Windows Deployment Servisi duruyorsa. Ayrıca Windows Uygulama günlüğünde aşağıdaki hatasının alınması.
Faulting application name: svchost.exe_WDSServer, version: 6.3.9600.16384, time stamp: 0x5215dfe3
Faulting module name: MSVCR100.dll, version: 10.0.40219.1, time stamp: 0x4d5f034a Exception code: 0xc0000005
Fault offset: 0x000000000005f61a
Faulting process id: 0xae4
Faulting application start time: 0x01cec5d767184634
Faulting application path: C:\Windows\system32\svchost.exe
Faulting module path: C:\Program Files\Microsoft Configuration Manager\bin\x64\MSVCR100.dll
Not Bu problem sadece site sucnularındaki dağıtım noktalarını etkiler.
Sorun 2
İşletim sistemi imajının SCCM 2012 R2 istemcisine indirilme işlemi daha eski versiyona sahip SCCM 2012 istemcilerinden uzun sürüyor olması.
Kurulum
Bu güncelleme Central Admin. ve Primary sitelara, yönetim konsollarına ve istemcilere uygulanır. Site sunucusuna kurduğunuzda size istemci güncelleme paketi oluşturma imkanı da sunar.
Site sunucularına kurulumdan sonra boot imajlarının update edilmesi gerektiğini unutmayın.
Tam makaleye http://support.microsoft.com/kb/2905002 adresinden ulaşabilirsiniz.
MS Update for SCCM 2012 R2 (OSD, PXE, WDS)
Don't miss this update for SCCM 2012 R2 if you use OSD feature with PXE-enabled DPs. As it might be your saviour for your WDS or slow transfer problems.
Excerpt from the article.
This update resolves the following issues in Microsoft System Center 2012 R2 Configuration Manager.
After you enable the PXE Service Point role on an instance of a specific distribution point, or you select the Deploy this boot image from the PXE-enabled distribution point property of a boot image, the Windows Deployment Service (WDS) stops running. Additionally, entries that resemble the following are logged in the Windows Application log:
Faulting application name: svchost.exe_WDSServer, version: 6.3.9600.16384, time stamp: 0x5215dfe3
Faulting module name: MSVCR100.dll, version: 10.0.40219.1, time stamp: 0x4d5f034a
Exception code: 0xc0000005
Fault offset: 0x000000000005f61a
Faulting process id: 0xae4
Faulting application start time: 0x01cec5d767184634
Faulting application path: C:\Windows\system32\svchost.exe
Faulting module path: C:\Program Files\Microsoft Configuration Manager\bin\x64\MSVCR100.dll
Note This problem affects only distribution points that are installed on site servers.
When operating system image files are downloaded to Configuration Manager 2012 R2 clients, you may find that the download takes longer than it did in previous versions of Configuration Manager 2012 clients. You may see this behaviour when the target client is running Windows PE or a full Windows operating system.
This update applies to Central Administration sites, primary sites, administrator consoles, and clients. Applying this update to a site server will let you create client update packages.
After the update is installed on site servers, any operating system boot images should be updated.
Full article can be reached at http://support.microsoft.com/kb/2905002
Excerpt from the article.
Summary
This update resolves the following issues in Microsoft System Center 2012 R2 Configuration Manager.
Issue 1
After you enable the PXE Service Point role on an instance of a specific distribution point, or you select the Deploy this boot image from the PXE-enabled distribution point property of a boot image, the Windows Deployment Service (WDS) stops running. Additionally, entries that resemble the following are logged in the Windows Application log:
Faulting application name: svchost.exe_WDSServer, version: 6.3.9600.16384, time stamp: 0x5215dfe3
Faulting module name: MSVCR100.dll, version: 10.0.40219.1, time stamp: 0x4d5f034a
Exception code: 0xc0000005
Fault offset: 0x000000000005f61a
Faulting process id: 0xae4
Faulting application start time: 0x01cec5d767184634
Faulting application path: C:\Windows\system32\svchost.exe
Faulting module path: C:\Program Files\Microsoft Configuration Manager\bin\x64\MSVCR100.dll
Note This problem affects only distribution points that are installed on site servers.
Issue 2
When operating system image files are downloaded to Configuration Manager 2012 R2 clients, you may find that the download takes longer than it did in previous versions of Configuration Manager 2012 clients. You may see this behaviour when the target client is running Windows PE or a full Windows operating system.
Installation information
This update applies to Central Administration sites, primary sites, administrator consoles, and clients. Applying this update to a site server will let you create client update packages.
After the update is installed on site servers, any operating system boot images should be updated.
Notes
- All existing media (such as stand-alone, boot, or prestaged) that use existing boot images (default or custom) will have to be re-created.
- To fully fix the problem in Issue 2, the client side .msp file has to be installed during the "Setup Windows and ConfigMgr task by using the PATCH= command.
Full article can be reached at http://support.microsoft.com/kb/2905002
Thursday 10 October 2013
Enabling a more predictable Windows Update experience for Windows 8 and Windows Server 2012 (KB 2885694)
On computers running the RTM release of Windows 8 and Windows Server 2012, Windows Update no longer defined when to install updates. Instead, Automatic Maintenance is used for that purpose, minimizing activity during active computer use. Windows Update on Windows 8 and Windows Server 2012 computers also has new restart logic that defaults to forcing a restart 3 days after the installation of updates instead of 15 minutes. To avoid unintended data loss, forced restarts also no longer occur if a user is not actively using the machine, able to see the restart notice, and save their work.
While these changes have proven to be beneficial to many end users, the lack of discrete control over Windows Update installations and system restarts disrupted some management scenarios. This update returns the ability to discretely control when Windows Update installs updates, and adds the capability to force a restart soon after those installations regardless of whether there might be an active user session.
Microsoft has updated the documentation to more fully explain how you can use these new group policy settings. This documentation is available here: http://support.microsoft.com/kb/2885694
KB2885694, included in update rollup KB2883201, is available today (October 8th, 2013) on Windows Update and the Microsoft Update Catalog, and will be available soon on WSUS. We believe that this update will result in significantly improved uptime, reliability, and manageability; we hope you’ll agree.
In order for the below changes to take effect, this update must be installed on all client computers receiving the desired configuration. It should also be installed on the computers configuring the policy to expose the new and updated group policies.
Finally, these updates are already included in the final versions of Windows 8.1 and Windows Server 2012 R2, so if you are already planning to upgrade, there aren’t any additional updates you need to install.
The Windows Update and WSUS teams
KB 2885694 introduces two main changes that define how Windows Update on Windows 8 and Windows Server 2012 computers can be configured using group policy. All policies mentioned are located at this path:
Computer Configuration / Administrative Templates / Windows Components / Windows Update
When enabled with a value of 4…
The Configure Automatic Updates group policy works identically to the Windows 7 / Windows Server 2008 R2 and earlier behavior.
On Windows 8 and Windows Server 2012 without KB 2885694 installed, that policy could configure the main automatic updating setting, but configuring the scheduled install day and time had no effect. After installing KB 2885694, the policy will enable you to configure machines to:
A new group policy called Always automatically restart at the scheduled time enables restarts soon after updates are installed, instead of 3 days later
By default in Windows 8 and Windows Server 2012, if the installation of important updates requires a system restart, one will be forced 3 days after their installation. The restart timer begins counting down only when a user is able to see it, helping prevent unintentional data loss in the middle of the night. More details about this default behavior are discussed in this blog post.
If you would instead like to force restarts following update installation, similar to Windows 7 / Windows Server 2008 R2 and earlier, you can enable the new “Always automatically restart…” policy. When the policy is enabled, a restart timer will always begin immediately after Windows Update installs important updates, instead of multiple days later.
The restart timer cannot be postponed once started, but the policy lets you configure the countdown timer to any value between 15 and 180 minutes. When the timer runs out, the restart will proceed even if the machine has signed-in users.
Note: If the group policy No auto-restart with logged on users for scheduled automatic updates installations is enabled, then the new “Always automatically restart…” policy has no effect.
Note: In Windows 8 and Windows Server 2012, the Delay Restart for scheduled installations continues to have no effect.
This post was written by Jordan Cohen on behalf of the Windows Update team.
While these changes have proven to be beneficial to many end users, the lack of discrete control over Windows Update installations and system restarts disrupted some management scenarios. This update returns the ability to discretely control when Windows Update installs updates, and adds the capability to force a restart soon after those installations regardless of whether there might be an active user session.
Microsoft has updated the documentation to more fully explain how you can use these new group policy settings. This documentation is available here: http://support.microsoft.com/kb/2885694
KB2885694, included in update rollup KB2883201, is available today (October 8th, 2013) on Windows Update and the Microsoft Update Catalog, and will be available soon on WSUS. We believe that this update will result in significantly improved uptime, reliability, and manageability; we hope you’ll agree.
In order for the below changes to take effect, this update must be installed on all client computers receiving the desired configuration. It should also be installed on the computers configuring the policy to expose the new and updated group policies.
Finally, these updates are already included in the final versions of Windows 8.1 and Windows Server 2012 R2, so if you are already planning to upgrade, there aren’t any additional updates you need to install.
The Windows Update and WSUS teams
Changes introduced by this update
KB 2885694 introduces two main changes that define how Windows Update on Windows 8 and Windows Server 2012 computers can be configured using group policy. All policies mentioned are located at this path:
Computer Configuration / Administrative Templates / Windows Components / Windows Update
When enabled with a value of 4…
The Configure Automatic Updates group policy works identically to the Windows 7 / Windows Server 2008 R2 and earlier behavior.
On Windows 8 and Windows Server 2012 without KB 2885694 installed, that policy could configure the main automatic updating setting, but configuring the scheduled install day and time had no effect. After installing KB 2885694, the policy will enable you to configure machines to:
- Install updates during automatic maintenance, the default behavior, or
- Install updates at the scheduled day and time defined in the policy
A new group policy called Always automatically restart at the scheduled time enables restarts soon after updates are installed, instead of 3 days later
By default in Windows 8 and Windows Server 2012, if the installation of important updates requires a system restart, one will be forced 3 days after their installation. The restart timer begins counting down only when a user is able to see it, helping prevent unintentional data loss in the middle of the night. More details about this default behavior are discussed in this blog post.
If you would instead like to force restarts following update installation, similar to Windows 7 / Windows Server 2008 R2 and earlier, you can enable the new “Always automatically restart…” policy. When the policy is enabled, a restart timer will always begin immediately after Windows Update installs important updates, instead of multiple days later.
The restart timer cannot be postponed once started, but the policy lets you configure the countdown timer to any value between 15 and 180 minutes. When the timer runs out, the restart will proceed even if the machine has signed-in users.
Note: If the group policy No auto-restart with logged on users for scheduled automatic updates installations is enabled, then the new “Always automatically restart…” policy has no effect.
Note: In Windows 8 and Windows Server 2012, the Delay Restart for scheduled installations continues to have no effect.
Example configurations
| Scenario | Recommended configuration |
Force updates and restarts at a specific time. For example:
| Use the Configure Automatic Updates policy:
Use the Always automatically restart at the scheduled time policy:
|
| Stagger installs and restarts across different hours and days on different machines. | Start with the same configuration as the above scenario. Set different scheduled install days and times for different groups which you don’t want rebooting at the same time. |
| Force updates at a specific day and time, but preserve the default Windows 8 restart behavior | Start with the same configuration as the above scenarios, but do not enable the Always automatically restart at the scheduled time policy. |
This post was written by Jordan Cohen on behalf of the Windows Update team.
Tuesday 16 July 2013
WDS Service Crashes after Boot Image Update and can't start again.
I updated a boot image with new controller and network card drivers and found all WDS services has stopped on PXE points.
One of the events were popular Event ID 258 — Image Server Configuration
The description for Event ID 258 from source WDSIMGSRV cannot be found. Either the component that raises this event is not installed on your local computer or the installation is corrupted. You can install or repair the component on the local computer.
If the event originated on another computer, the display information had to be saved with the event.
The following information was included with the event:
0xC1030104
Another event was 512 with same error information
An error occurred while trying to initialize provider WdsImgSrv from C:\Windows\system32\WdsImgSrv.dll. Since this provider is not marked as critical, Windows Deployment Services server will continue.
Error Information: 0xC1030104
and 1000
Faulting application name: svchost.exe_WDSServer, version: 6.1.7600.16385, time stamp: 0x4a5bc3c1
Faulting module name: wimgapi.dll, version: 6.1.7600.16385, time stamp: 0x4a5be09a
Exception code: 0xc0000005
Fault offset: 0x0000000000032a8e
Faulting process id: 0x9f0
Faulting application start time: 0x01ce820a679bb189
Faulting application path: C:\Windows\system32\svchost.exe
Faulting module path: C:\Windows\system32\wimgapi.dll
Report Id: aa4171a9-edfd-11e2-bd63-0050569b0082
and some other APPCRASH events about WDS.
So most of the resources recommends checking permissions, re-initialize the WDS or reinstall.
Your case might not be same as me but I recommend you to try something else before step in to recommended time consuming tasks.
Refresh!. Yes try to refresh your image first, Although SCCM says the boot image has updated successfully on PXE points try to refresh once. It worked for me, you can also copy image from refreshed source to test it. So I refreshed my PXE points and voila ! All WDS service problems have disappeared.
Currently I am not sure about the source of the problem but my feelings says it could be the binary difference replication.
One of the events were popular Event ID 258 — Image Server Configuration
The description for Event ID 258 from source WDSIMGSRV cannot be found. Either the component that raises this event is not installed on your local computer or the installation is corrupted. You can install or repair the component on the local computer.
If the event originated on another computer, the display information had to be saved with the event.
The following information was included with the event:
0xC1030104
Another event was 512 with same error information
An error occurred while trying to initialize provider WdsImgSrv from C:\Windows\system32\WdsImgSrv.dll. Since this provider is not marked as critical, Windows Deployment Services server will continue.
Error Information: 0xC1030104
and 1000
Faulting application name: svchost.exe_WDSServer, version: 6.1.7600.16385, time stamp: 0x4a5bc3c1
Faulting module name: wimgapi.dll, version: 6.1.7600.16385, time stamp: 0x4a5be09a
Exception code: 0xc0000005
Fault offset: 0x0000000000032a8e
Faulting process id: 0x9f0
Faulting application start time: 0x01ce820a679bb189
Faulting application path: C:\Windows\system32\svchost.exe
Faulting module path: C:\Windows\system32\wimgapi.dll
Report Id: aa4171a9-edfd-11e2-bd63-0050569b0082
and some other APPCRASH events about WDS.
So most of the resources recommends checking permissions, re-initialize the WDS or reinstall.
Your case might not be same as me but I recommend you to try something else before step in to recommended time consuming tasks.
Refresh!. Yes try to refresh your image first, Although SCCM says the boot image has updated successfully on PXE points try to refresh once. It worked for me, you can also copy image from refreshed source to test it. So I refreshed my PXE points and voila ! All WDS service problems have disappeared.
Currently I am not sure about the source of the problem but my feelings says it could be the binary difference replication.
Friday 8 February 2013
DISM Error Code 11 while running 64bit CMD via 32bit SCCM client.
I needed to run deployment image servicing and management tool ( dism.exe ) in an SCCM installation program, and I needed to call that via cmd.exe. I was getting Error Code 11 : You cannot service a running 64bit OS with a 32bit version of DISM. Please use the version of DISM that corresponds to your computer's architecture. The DISM log file can be found at C:\Windows\Logs\DISM\dism.log
The cmd.exe under system32 is 64bit but running c:\windows\system32\cmd.exe /c …. still causes problem if it’s called from 32bit app, like sccm client or c:\windows\syswow64\cmd.exe
So calling c:\windows\system32\cmd.exe explicitly didn't help.
The solution is using sysnativealias, example : c:\windows\sysnative\cmd.exe
Because when you use sysnative you also say don’t redirect me to windows.
You may experiencing this problem for DISM operations in Windows, in that case change your working folder to C:\Windows\System32 or call DISM from this folder to get rid of this error.
More details @ http://msdn.microsoft.com/en-gb/library/windows/desktop/aa384187(v=vs.85).aspx
The cmd.exe under system32 is 64bit but running c:\windows\system32\cmd.exe /c …. still causes problem if it’s called from 32bit app, like sccm client or c:\windows\syswow64\cmd.exe
So calling c:\windows\system32\cmd.exe explicitly didn't help.
The solution is using sysnativealias, example : c:\windows\sysnative\cmd.exe
Because when you use sysnative you also say don’t redirect me to windows.
You may experiencing this problem for DISM operations in Windows, in that case change your working folder to C:\Windows\System32 or call DISM from this folder to get rid of this error.
More details @ http://msdn.microsoft.com/en-gb/library/windows/desktop/aa384187(v=vs.85).aspx
Friday 18 January 2013
How-to deploy Skype with SCCM
How-To deploy Skype with SCCM
First you'll need to download Business version of Skype, SkypeSetup.msi from http://www.skype.com/intl/en-gb/business/download and rest is easy as deploying standard MSI file,
You can also modify it with Orca or create a new transform, for example you might want to remove
Desktop Shortcut : Shortcut\SkypeDesktopShortcut
Sent to : Shortcut\SkypeSentToShortcut
Start after Install : CustomAction\SkypeStart1
Start at Windows Start up : Registry\reg08D3E7E5CD85CB55680CCDE42A2E2625 (Software\Microsoft\Windows\CurrentVersion\Run)
Also I recommend you to download Skype IT Admin Guide from http://download.skype.com/share/business/guides/skype-it-administrators-guide.pdf
First you'll need to download Business version of Skype, SkypeSetup.msi from http://www.skype.com/intl/en-gb/business/download and rest is easy as deploying standard MSI file,
You can also modify it with Orca or create a new transform, for example you might want to remove
Desktop Shortcut : Shortcut\SkypeDesktopShortcut
Sent to : Shortcut\SkypeSentToShortcut
Start after Install : CustomAction\SkypeStart1
Start at Windows Start up : Registry\reg08D3E7E5CD85CB55680CCDE42A2E2625 (Software\Microsoft\Windows\CurrentVersion\Run)
and run with the new mst, e.g. msiexec /i SkypeSetup.msi Transforms=SkypeCustom.mst ALLUSERS=1 /qb
Also I recommend you to download Skype IT Admin Guide from http://download.skype.com/share/business/guides/skype-it-administrators-guide.pdf
Thursday 17 January 2013
ConfMgr SP1 - WSUS Upstream Server
One of the useful things that Configuration Manager 2012 SP1 has brought is allowing usage of WSUS as an upstream server.
Paragraph from http://technet.microsoft.com/en-us/library/jj591552.aspx
At the top-level Configuration Manager site, you can now specify an existing WSUS server as the upstream synchronization source location. During synchronization, the site connects to this location to synchronize software updates. For example, if you have an existing WSUS server that is not part of the Configuration Manager hierarchy, you can specify the existing WSUS server to synchronize software updates.
Friday 11 January 2013
Propagating SCCM DB for "Hardware 2A - Estimated computer age by ranges within a collection" report
As you know or have just found Microsoft hasn't been updating the LU_CPU table in SCCM since 2006. So running a computer age report "Hardware 02A - Estimated computer age by ranges within a collection" shows Not Available for computers have CPUs launched after 2006.
But you can update this data manually if you really need to run these reports. I did it in 1 day, it was boring but seeing the result was a big relief. Now I know I will not have to import hundreds of records again.
Result :

Steps? Here : )
1. Find discovered CPU information in v_GS_Processor, and exclude CPUs already exist in LU_CPU table.
After running query and seeing the results you might want to add something like these to make it shorter by excluding bad looking ones to check them at the and.
Now you have as much as usable data from the view, Column names match the LU_CPU as well.
2. Now you can take the query output to excel or to a temporary sql table to work on it, choice is yours. I used Excel to trim some information, because CPU names don't have a standard pattern to automatize parsing/filling.

I duplicated the Name Column and deleted all information by Find/Replace to leave CPU Model alone.

3. Then visited Intel's ARK ( http://ark.intel.com/search/advanced/ ) website to obtain a detailed CPU list, and imported it to another sheet.
4. Converted Launch dates to yyyy-mm-dd format, I written this to do that.
" DATE((CONCATENATE(20,RIGHT(B3,2))),(3*(MID(B3,2,1)))-2,1) "
5. Copied values of Processor Number and CPU_Birth to the Sheet I created at first with data from the first query. (VLOOKUP caused me problem when I used it in multiple sheet)
I added a column next to Name and with " =VLOOKUP(H2,P:Q,2,FALSE) " formula, P:Q here is the two columns from ARK table.
6. And added other necessary columns, also checked models names with eye and corrected names like M 430 to 430M etc. (Boring bit)
7. Rest is the inserting the table to LU_CPU, you can do that as you wish. You can concatenate columns and use with SQL's Insert Into.
This is lazy - non-creative way but very useful for future updates, as you can only add a new cpu and run it's command on SQL to add it. You can try to import from Excel file directly to LU_CPU too.
For remaining CPUs don't have CPU_Birth information you can use the SCCM reporting to find machines by clicking the Not Available on the top of the report, search machine with the query below
Add your findings to your table and find birth date manually on the web, ( I recommend http://www.cpu-world.com/ ) then insert you DB LU_CPU again.
You can also query LU_CPU table for NULL CPU_Births
then find the Launch date manually on the web and update the column via Name
Good luck !
But you can update this data manually if you really need to run these reports. I did it in 1 day, it was boring but seeing the result was a big relief. Now I know I will not have to import hundreds of records again.
Result :

Steps? Here : )
1. Find discovered CPU information in v_GS_Processor, and exclude CPUs already exist in LU_CPU table.
SELECT DISTINCT
.[v_GS_PROCESSOR].CPUHash0 AS CPUHash,
.[v_GS_PROCESSOR].Manufacturer0 AS Manufacturer,
.[v_GS_PROCESSOR].BrandID0 AS BrandID,
.[v_GS_PROCESSOR].PCache0 AS PCache,
.[v_GS_PROCESSOR].NormSpeed0 AS NormSpeed,
.[v_GS_PROCESSOR].IsMobile0 AS Mobile,
.[v_GS_PROCESSOR].Name0 AS Name
FROM
.[v_GS_PROCESSOR]
LEFT JOIN
.[LU_CPU] as LC
ON
.[v_GS_PROCESSOR].CPUHash0 = LC.CPUHash
WHERE
LC.CPUHash is null
After running query and seeing the results you might want to add something like these to make it shorter by excluding bad looking ones to check them at the and.
AND
.[v_GS_PROCESSOR].Name0 Like '%[0-9]%' /* Exclude rogue entries */
AND
.[v_GS_PROCESSOR].Manufacturer0 Like '%Intel%'
AND
.[v_GS_PROCESSOR].Name0 Not Like '[" "]%' /*Exclude duplicates and rogues*/
Now you have as much as usable data from the view, Column names match the LU_CPU as well.
2. Now you can take the query output to excel or to a temporary sql table to work on it, choice is yours. I used Excel to trim some information, because CPU names don't have a standard pattern to automatize parsing/filling.

I duplicated the Name Column and deleted all information by Find/Replace to leave CPU Model alone.

3. Then visited Intel's ARK ( http://ark.intel.com/search/advanced/ ) website to obtain a detailed CPU list, and imported it to another sheet.
4. Converted Launch dates to yyyy-mm-dd format, I written this to do that.
" DATE((CONCATENATE(20,RIGHT(B3,2))),(3*(MID(B3,2,1)))-2,1) "
5. Copied values of Processor Number and CPU_Birth to the Sheet I created at first with data from the first query. (VLOOKUP caused me problem when I used it in multiple sheet)
I added a column next to Name and with " =VLOOKUP(H2,P:Q,2,FALSE) " formula, P:Q here is the two columns from ARK table.
6. And added other necessary columns, also checked models names with eye and corrected names like M 430 to 430M etc. (Boring bit)
7. Rest is the inserting the table to LU_CPU, you can do that as you wish. You can concatenate columns and use with SQL's Insert Into.
This is lazy - non-creative way but very useful for future updates, as you can only add a new cpu and run it's command on SQL to add it. You can try to import from Excel file directly to LU_CPU too.
For remaining CPUs don't have CPU_Birth information you can use the SCCM reporting to find machines by clicking the Not Available on the top of the report, search machine with the query below
SELECT * FROM v_GS_PROCESSOR where SystemName0 = 'JK04-LT'
Add your findings to your table and find birth date manually on the web, ( I recommend http://www.cpu-world.com/ ) then insert you DB LU_CPU again.
You can also query LU_CPU table for NULL CPU_Births
SELECT DISTINCT [LU_CPU].Name
From [LU_CPU] where CPU_Birth is NULL
then find the Launch date manually on the web and update the column via Name
UPDATE [LU_CPU]
SET CPU_Birth = '2005-03-01'
Where Name = 'Intel(R) Celeron(R) M processor 1.50GHz'
Good luck !
Monday 7 January 2013
SCCM'de MDT DB kullanarak domaine dahil etme islemini otomatik ve lokasyon spesifik gerceklestirmek
Eger sizde benim gibi Task Sequence'nizde bilgisayarlarin domaine dahil olma isleminde "Apply Network Settings" lokasyona ozel degerleri otomatik algilayip uygulamak istiyorsaniz. Yani bir den fazla domain'e sahipseniz ancak bir den fazla islem yaratip her bir domain icin ayri sorgular yazmak istemiyorsaniz. SCCM'nize entegre olmus MDT'nin veritabanini kullanarak bu islemi kolaylastirabilirsiniz.
Tek yapmaniz gereken MDT DB de yaratiiginiz lokasyonlarin ozelliklerine gerekli degerleri girmek ve SCCM OSD'de ki Task Sequence'de bu degerleri cagirmak olacak.
MDT DB'de lokasyon altinda degistirilecek degerler Domain and Workgroup bolumu altinda yer almakta, buradaki degerleri kendi domain ayarlariniza gore konfigure etmeniz gerekmekte. Bu zaten sadece MDT kullanilarak yapilan isletim sistemi kurulumlarindan bildiginiz bir adim olabilir.

Daha sonra SCCM'de ki mevcut task sequence'nizde Apply Network Settings adimini konfigure etmeniz gerekmekte, degisken isimleri aynen MDT DB deki gibi olacagindan isiniz cok basit.
Domain : %JoinDomain%
DomainOU : %MachineObjectOU%
Account : %DomainAdmin%
Password : %DomainAdminPassword%
Seklinde degisikliklerinizi yapmaniz yeterli olacak, sifre yi girerken yuzdeleri basa ve sona yazmayi unutmayin,
Tek yapmaniz gereken MDT DB de yaratiiginiz lokasyonlarin ozelliklerine gerekli degerleri girmek ve SCCM OSD'de ki Task Sequence'de bu degerleri cagirmak olacak.
MDT DB'de lokasyon altinda degistirilecek degerler Domain and Workgroup bolumu altinda yer almakta, buradaki degerleri kendi domain ayarlariniza gore konfigure etmeniz gerekmekte. Bu zaten sadece MDT kullanilarak yapilan isletim sistemi kurulumlarindan bildiginiz bir adim olabilir.

DomainAdmin : Bilgisayari domaine eklerken kullanilacak kullanici adi. Ornek : OSDAdmin |
| DomainAdminDomain : DomainAdmin kullanicisinin domaini Ornek: Domain1 |
| DomainAdminPassword : Domain Admin kullanicisinin sifresi |
| JoinDomain : Bilgisayarin dahil edilecegi domain adi, Ornek: Domain1.yerel |
| MachineObjectOU : Bilgisayar objesinin yaratilacagi OU, Ornek: OU=YeniBilgisayarlar,DC=Domain1,DC=yerel |
Daha sonra SCCM'de ki mevcut task sequence'nizde Apply Network Settings adimini konfigure etmeniz gerekmekte, degisken isimleri aynen MDT DB deki gibi olacagindan isiniz cok basit.
Domain : %JoinDomain%
DomainOU : %MachineObjectOU%
Account : %DomainAdmin%
Password : %DomainAdminPassword%
Seklinde degisikliklerinizi yapmaniz yeterli olacak, sifre yi girerken yuzdeleri basa ve sona yazmayi unutmayin,
Using MDT DB to get location specific Domain Joining parameters in SCCM OSD
If you have multiple domains as me and want to automate domain joining task by sensing locations automatically in SCCM OSD, you can use MDT DB to do it easily. You can also do this by adding more actions with different queries to your TS or customizing your coustomsettings.ini. But I prefer using MDT DB as changes there doesn't need to be refresh as packages, GUI makes it easier to manage and more foolproof, etc.
All you need to do is modifying location details on your MDT DB and call these variables in your SCCM TS.
So first edit your location details in MDT Workbench, you'll need to edit four values here as shown below.

Then you'll need to modify your "Apply Network Settings" action in your TS to use values in MDT DB. It is very as MDT Workbench displays these as it is. So all you need to do adding % to the start and the end of the variable as below.
Domain : %JoinDomain%
DomainOU : %MachineObjectOU%
Account : %DomainAdmin%
Password : %DomainAdminPassword%
All done, now you can test it.
Please note that you'll need a working SCCM and MDT integration to use this method first.
All you need to do is modifying location details on your MDT DB and call these variables in your SCCM TS.
So first edit your location details in MDT Workbench, you'll need to edit four values here as shown below.

DomainAdmin : The name of the account used to join the domain. Example : OSDAdmin |
| DomainAdminDomain : The domain of the account used to join the domain. Example: Domain1 |
| DomainAdminPassword : The password of the account used to join the domain. |
| JoinDomain : The name of the domain in which the computer should be placed. Example: Domain1.local |
| MachineObjectOU : The OU in which the computer account should be created (if it does not already exist)., Exaple: OU=NewComps,DC=Domain1,DC=Local |
Then you'll need to modify your "Apply Network Settings" action in your TS to use values in MDT DB. It is very as MDT Workbench displays these as it is. So all you need to do adding % to the start and the end of the variable as below.
Domain : %JoinDomain%
DomainOU : %MachineObjectOU%
Account : %DomainAdmin%
Password : %DomainAdminPassword%
All done, now you can test it.
Please note that you'll need a working SCCM and MDT integration to use this method first.
Saturday 5 January 2013
Step by Step AutoReseed Configuration for a DAG in Exchange Server.
Hi,
In this article I will show you how to configure AutoReseed for a Database Availability Group. Autoreseed – a feature that’s been designed to automatically restore database(s) after a disk failure onto a spare disk that has been provisioned on the system. If a disk fails, the database copies stored on the disk are mounted automatically to a spare disk on the Mailbox server.
How to configure AutoReseed?
1. The first step is to configure the root paths for the databases and the volumes. If you want to keep the default values this step can be skipped. In this example; the default paths are changed to:
*** Change the DAG Name and the folder path accordingly.


2. The second step is to configure the number of databases per volume. In this scenario I accepted the default value.

3. The third step is to create the root directories for databases and volumes
4. The next step is mounting the volume folders. This step should be completed for every volume (including the spare volumes) that will be used for databases.


5. The fifth step is creating the database directories under the root path C:\CKEXv15DBs.
6. We are nearly there. The sixth step is creating the directory structure. Create the following directories by running:
7. Next configuration is creating the mount points for the database. For this I used the Diskpart utility.


8. We are nearly there. The last step as you can imagine is creating the databases in the appropriate folder. You can either create the database(s) using the EAC (Exchange Admin Centre) or run the following command:


All DONE Before you go ahead with the testing you need to make sure the environment is ready. Another requirement!!! wait, this is an easy step. You need to create a MailboxDatabaseCopy of the newly created database on another DAG member. To do this and check the configuration afterwards see the picture below:

The database is now mounted on server CKLABEX01 and the copy is on CKLABEX06. Content Index State for both copies is Healthy and there are no logs waiting in the queue. Well I can hear the question? What NEXT? The next part is actually where we start our test by taking the disk that hosts Volume1 offline.
After simulating this disk failure I would expect the database getting mounted on the other DAG member, in our example this is CKLABEX06 and after that seeding should start and create the files under Volume2.
There you go…AutoReseed successfully completed and the seeding successfully created files under Volume2 which was initially configured as a spare disk. See below:

Volume 1 is not accessible and the database and log files are created under Volume2. Let’s do another check and verify the status using EMS. See below:

The AutoReseed copy is Healthy
You can also check the Event Logs for the AutoReseed job. You should see the following logs when the AutoReseed is successfully completed.






Hope you find the article helpful.
ecsword
In this article I will show you how to configure AutoReseed for a Database Availability Group. Autoreseed – a feature that’s been designed to automatically restore database(s) after a disk failure onto a spare disk that has been provisioned on the system. If a disk fails, the database copies stored on the disk are mounted automatically to a spare disk on the Mailbox server.
How to configure AutoReseed?
1. The first step is to configure the root paths for the databases and the volumes. If you want to keep the default values this step can be skipped. In this example; the default paths are changed to:
- To see the default folder paths: Get-DatabaseAvailabilityGroup CKDAG1 | fl *auto*
- To set the path for databases: Set-DatabaseAvailabilityGroup CKDAG1 -AutoDagDatabasesRootFolderPath “C:\CKEXv15Dbs”
*** Change the DAG Name and the folder path accordingly.

- To set the path for volumes: Set-DatabaseAvailabilityGroup CKDAG1 -AutoDagVolumesRootFolderPath “C:\CKEXv15VOLs”

2. The second step is to configure the number of databases per volume. In this scenario I accepted the default value.
- To configure the number run: Set-DatabaseAvailabilityGroup CKDAG1 -AutoDagDatabaseCopiesPerVolume 3
- To verify the setting run: Get-DatabaseAvailabilityGroup CKDAG1 | select *auto*

3. The third step is to create the root directories for databases and volumes
- md C:\CKEXv15DBs
- Md C:\CKExv15VOL
- To verify run: Dir C:\
4. The next step is mounting the volume folders. This step should be completed for every volume (including the spare volumes) that will be used for databases.
- Create a folder under the root volumes folder. In this example it is C:\CKEXv15VOLs
- Created Volume 1 and Volume 2 folders.
- Launch the Computer Management select the disk, then ‘Change Drive Letters and Paths’


- Follow the on screen instructions and Finish. Then check the status of the empty folder you created in the above step.
- Complete same steps for every volume.
5. The fifth step is creating the database directories under the root path C:\CKEXv15DBs.
- Run: md C:\CKEXv15DBs\MbxARDB01 (Run this for every database directory.)
6. We are nearly there. The sixth step is creating the directory structure. Create the following directories by running:
- md C:\CKEXv15VOLs\Volume1\MbxARDB1.db
- md C:\CKEXv15VOLs\Volume1\MbxARDB1.log
7. Next configuration is creating the mount points for the database. For this I used the Diskpart utility.
- Open a command prompt and type ‘diskpart’
- To see the list of the volumes on the server type ‘list volume’
- Find the volume and its number that you would like to configure and type ‘Select Volume number’ In this example it is the volume number 3 hence I run ‘Select Volume 3′
- The last step is mounting the volume. For this run ‘assign mount:C:\CKEXv15DBs\MbxARDB01′

- To verify the above configuration steps run the following command:
- mountvol C:\CKEXv15DBs\MbxARDB01 /L

8. We are nearly there. The last step as you can imagine is creating the databases in the appropriate folder. You can either create the database(s) using the EAC (Exchange Admin Centre) or run the following command:
- New-MailboxDatabase -Name MbxARDB01 -Server CKLABEX01 -LogFolderPath C:\CKEXv15DBs\MbxARDB01\MbxARDB01.log -EdbFilePath C:\CKEXv15DBs\MbxARDB01\MbxARDB01.db\MbxARDB01.edb

- To verify the paths run the command you see in below picture

All DONE Before you go ahead with the testing you need to make sure the environment is ready. Another requirement!!! wait, this is an easy step. You need to create a MailboxDatabaseCopy of the newly created database on another DAG member. To do this and check the configuration afterwards see the picture below:

The database is now mounted on server CKLABEX01 and the copy is on CKLABEX06. Content Index State for both copies is Healthy and there are no logs waiting in the queue. Well I can hear the question? What NEXT? The next part is actually where we start our test by taking the disk that hosts Volume1 offline.
After simulating this disk failure I would expect the database getting mounted on the other DAG member, in our example this is CKLABEX06 and after that seeding should start and create the files under Volume2.
There you go…AutoReseed successfully completed and the seeding successfully created files under Volume2 which was initially configured as a spare disk. See below:

Volume 1 is not accessible and the database and log files are created under Volume2. Let’s do another check and verify the status using EMS. See below:

The AutoReseed copy is Healthy
You can also check the Event Logs for the AutoReseed job. You should see the following logs when the AutoReseed is successfully completed.






Hope you find the article helpful.
ecsword
Subscribe to:
Posts (Atom)