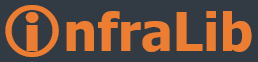Merhaba WDS (Windows Deployment Service) kullanarak isletim sistemi kurmaya calistiginiz da istek onaylama asamasina geldiginizde karsilasabileceginiz bir sorunun cozumune deginmek istedim. Aslinda asagidaki bilgiler sorun cozumunden ziyade WDS i yapilandirirken dikkat etmeniz gereken bir ayar olarak da kategorize edilebilir. PXEBoot araciligi ile istemciyi baslattiginizda DHCP den IP almasi, DHCP serverdan PXEBoot sunucusunu ve bootfile adini almasi ardindan WDS ile ile irtibata gectiginde WDS ayarlamis oldugunuz PXE Response settings e gore istemciye yanit verir , kurulabilecek veya calistirilabilecek imajlari listelemeden once, otomatik yanitlamaya ayarladi iseniz bekleme den yani pending devices listesine dusmeden bir sonraki ekrana gecer veya onay gerektirdiyseniz pending device listesine duser ancak her iki sekildede Directory Services tab inda da ayarlayabildiginiz OU altina Computer Object sini yaratmaya calistiginda gerekli ayari yapmadiysaniz Access Denied hatasi alirsiniz device i onaylarken. Ve Event Viewer da asagida gordugunuz hata ile karsilasirsiniz.

Hatanin sebebi aslinda oldukca acik sekilde hata kaydinda da yer alir, eger bilgisayar isimlendirme policylerine takilmiyorsaniz , icinde computer objesi yaratmaya calistiginiz OU altinda WDS inizin calistigi sunucunun nesne yaratma hakki yoktur, bu hakki sunucunuza atamak icin. Active Directory Users and Computers aracini calistirip hak tanimlamasi yapmaniz gerekecek bu sebeble Domain Admins grubuna dahil kullaniciniz ile araci acip WDS de Directory Services da belirttiginiz veya sectiginiz OU nun uzerine sag tusla basarak Delegate Control u seciniz.

Gelen ekranda Add tusuna basiniz

Object Types i secerek Computers i filtrenize ekleyiniz , cunku Computer Accountu ekleyecegiz.

WDS sunucunuzun ismini yazip arattirdiktan sonra islemi onaylayiniz.

Tasks to delegate ekraninda Create a custom task to delegate secenegini seciniz ve sonraki ekrana geciniz.

AD Object Type ekraninda Only the following objects in folder secenegini secerek verecegimiz hakkin sinirlarini daraltalim ve listeden Computer Objects i secelim ve create selected objects in this folder ile bu haklari yaratacagimizi belirtelim ve sonraki adima gecelim.

Gelecek olan Permissions ekraninda ise Write All Properties secenegini secerek verecegimiz hakkin sadece yazma ile ilgili olmasini belirleyelim ve sonraki adima gecip islemimizi tamamlayalim.

Vermek uzere oldugumuz haklarla ilgili ozet bilgileri gozden gecirip islemin tamamlanmasini onaylayalim.